Inicialmente tenía algunas dudas al unirme a Pinterest en 2011.
Fue sólo por invitación al sitio en aquel entonces, y yo realmente no veía el valor en el mantenimiento de otra "red social", además de Facebook, Twitter y, más tarde, Google+. Pero Pinterest puede ser una gran manera de atraer tráfico relevante y clientes potenciales a su sitio web, y ya con la adición de Pinterest Analytics, puede medir el éxito de sus esfuerzos como nunca antes.
Pinterest es una experiencia visual por naturaleza, por lo que es muy importante tener esto en la parte delantera de su mente y como está desarrollando su campaña. Con eso se dice, que hay algunas maneras de crear un alto impacto, las imágenes de clic dignas para sus pins, incluyendo varias aplicaciones gratuitas y de pago. Pero mi favorito es PowerPoint por un número de razones, pero principalmente debido a que la curva de aprendizaje es relativamente simple. Hay muchos editores de imágenes para elegir, incluyendo Picmonkey, Fireworks, Pixlr y más. Cada una de estas aplicaciones tienen sus pros y sus contras, y he usado todas en cierta medida. Si bien las características de PowerPoint no están tan avanzadas como algunos de estos programas, hay un par de cosas que puede hacer con PowerPoint que son, francamente, engorrosas para las otras plataformas.
Uno de los mejores ejemplos de un gráfico de clic-digno en Pinterest es lo que se llama un "instructor-gráfico", que se explica en primer lugar por Colby Almond en el blog de SEOmoz. Fue un gran post, y me impulsó a crear unos instructor-gráficos para mis propios sitios web. He tenido algo de tiempo para perfeccionar el proceso y creo que PowerPoint es la mejor plataforma para crear unos gráficos realmente atractivos para su blog.
Quiero que este mensaje sea lo más procesable como sea posible, así que vamos a ir a través de los pasos para crear un instructor-gráfico para este post específico.
Paso 1. Abra Microsoft Paint
En primer lugar, modificar las dimensiones sean 600 x 3000 píxeles. Esto se asegurará de un espacio suficiente para trabajar con él cuando va a crear el gráfico, sino también atraer a los usuarios a hacer clic a través de Pinterest para ver el gráfico completo en el sitio web.
Paso 2: Coloree el fondo
Elija un color atrevido, o algo que hará que los componentes de su instructor-gráfico destaque.Paso 3: Copie y pegue el fondo en PowerPoint
Aquí es donde sucede la magia. Una vez que tenga esa imagen de fondo pegado en PowerPoint, puede añadir el texto y las imágenes y cambiar su posición tanto como desee. Antes de pegar el fondo, sin embargo, asegúrese de suprimir los cuadros de texto y el zoom de la ventana en un 100%.Paso 4: Crear un título llamativo para el gráfico
El título debe transmitir el mensaje principal de la gráfica, y también debe relacionarse con el contenido de la página que se publicará. A menudo, puede utilizar el mismo título para el gráfico como la propia entrada del blog, y si está creando un instructor-gráfico, algo titulado "Cómo ..." es suficiente para atraer la atención de la gente y obligarlos a hacer clic por lo general. También se puede reutilizar el área de título para crear una tarjeta de título pinnable para usar en lugar de colocar por todo el gráfico. Esto puede ser útil si está planeando fijar a más de un tablero.Dibuja un cuadro de color diferente en la parte superior del gráfico, y aplicar algunos efectos como sombras o perspectivas para hacer que se destaque. Estos efectos se encuentran en el menú Herramientas de imagen, y luego bajo el efecto de imagen. Como con cualquier gráfico, el objetivo es atraer la mirada y dónde ir, así que realmente hacer el área pop en el Título del resto de la gráfica.
Paso 5: Añadir imágenes y cuadros de texto para cada paso
Aquí está la carne de su instructor-gráfico. Básicamente, van a estar caminando al lector a través de los pasos de lo que va a ser la creación, sólo poner de relieve los pasos más importantes para la simplicidad. No se preocupe por el espacio entre los pasos, ya que se puede ajustar cuando se añaden todos los pasos. La alineación de los elementos en cada paso es importante, sin embargo, como PowerPoint superpone las líneas guía para ayudarle a determinar dónde colocar cada elemento.Paso 6: Verifique la alineación
La forma más sencilla para comprobar la alineación es alejar el zoom para ver el gráfico completo en una sola ventana. De esta forma, se puede comprobar la distancia entre cada uno de los pasos, la alineación de imágenes y los campos de texto, y en general ver cómo el gráfico se verá cuando esté terminado. Asegúrese de que hay suficiente espacio en las secciones superior e inferior de la gráfica, y asegúrese de que los títulos están correctamente alineados.Paso 7: Prueba el gráfico
Este es un paso crítico. Asegúrese de revisar los errores ortográficos, errores de hecho o cualquier otros errores ya que podrían costarle la credibilidad de su sitio a los ojos de los lectores. Que alguien mire más el gráfico para una segunda opinión.Paso 8. Copiar y pegar gráficos de PowerPoint en Microsoft Paint
Sí, estamos de vuelta en la imagen de nuevo. Una vez que se pega el gráfico, alinee la esquina superior izquierda a la zona de pintura. Para ello, pulsar CTRL + A (que selecciona el gráfico), y llevarlo a su lugar correcto. Ver la siguiente imagen. A continuación, tomar el selector de ancho en el centro de la derecha a lo largo del gráfico, y cambiar el tamaño de la ventana a las dimensiones correctas. Por último, tome el selector de altura en la parte inferior del gráfico, y cambiar el tamaño a la altura adecuada.Paso 9. Guarde el gráfico
Una vez que todo esté alineado correctamente, y se siente cómodo con su trabajo, guarde el archivo en Paint como un archivo .Png, y en PowerPoint como una presentación. De esta manera, puede regresar a la plantilla y editar sin tener que volver a crearlo desde cero.Paso 10. Promocione
Ahora que ha creado este impresionante gráfico, escriba en un blog y agregue el gráfico al mismo. A continuación, integre el gráfico en Pinterest y los usuarios de Pinterest aterrizarán en la entrada del blog con el consiguiente aumento en el tráfico.Aquí están algunas otras maneras de promover su nuevo instructor-gráfico:
- Agregue un código de inserción en la entrada del blog, e invitar a otros a publicar el gráfico de enlaces.
- Escriba un post de invitado, y ofrezca el gráfico para ir con él.
- Envíe el gráfico para agregadores infográficos. (NOTA:. Algunos de estos sitios pueden no aceptar el gráfico, ya que no es una verdadera infografía por la naturaleza, pero aún así es digno de un "tiro").
- Presente las gráficas para instructor-gráfico en agregadores y a las Comunidades de Google+.
Una vez que haya creado el gráfico, me encantaría escuchar sus comentarios. Deje un comentario abajo, o publique sus esfuerzos en nuestra Comunidad Google+.
Artículos relacionados:
- Cómo Crear Fabulosas Infografías con PowerPoint
- 15 Kits Gratuitos para el Diseño de Infografías (archivos PSD, AI, y EPS)
- 15 Herramientas Imprescindibles Para Ayudar a su Negocio a Tener Éxito con Pinterest
- Guía para la Producción de Infografías con Éxito
- Colección de Enlaces Interesantes a Páginas con Infografías y Gráficos
- Las mejores infografías de Marketing online de 2011
- 5 Fabulosas Infografías sobre Facebook
- La fuerza de Pinterest (Infografía)
- 30 Sitios Para Publicar Sus Infografías
Los Mercados Online de Envato: ebooks, tutoriales, vídeos, cursos, temas para WordPress y App










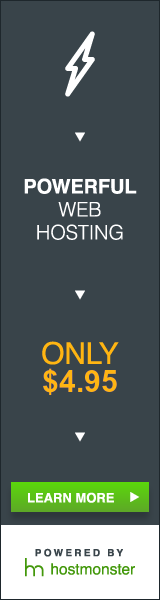
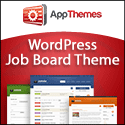











No hay comentarios :
Publicar un comentario
Puedes dejar tu comentario--muchas gracias--You can leave a comment-- Thank you very much--