Google Drive es una herramienta para el almacenamiento en la nube de Google que puede utilizar para almacenar y gestionar los mapas privados, o colaborar con colegas y amigos en un ambiente controlado. Esta página resume la información más importante acerca de cómo trabajar con Google Drive en MindMup. Para obtener más información acerca de Google Drive en general, y los productos asociados, consulte la página de soporte de Google Drive.
MindMup es gratuito,
opensource, un escritorio de mapas mentales en línea. El objetivo es construir el sistema de mapa mental más productivo en línea. MindMup es:
Cero fricciones: Acceda a sus datos en cualquier lugar y desde cualquier dispositivo. Utilice el almacenamiento en la nube gratuito para mapas mentales comunes. Guarde los mapas mentales privados en Google Drive, con acceso detallado y control compartido. Todo esto sin la necesidad de registrarse, tener cuentas o recordar contraseñas.
Productivo: La interfaz de usuario se ajusta automáticamente al tocar pantallas o escritorios / sistemas portátiles. En el escritorio, todas las operaciones del mapa tienen abreviados de teclado. En los dispositivos móviles, las barras de herramientas para poder convertir tocando los menús y los botones que se hacen más grandes. Puede ocultar todos los menús y barras de herramientas para obtener el máximo rendimiento de la pantalla y utilizar las capacidades de HTML5 para que pueda sacar el máximo provecho de su navegador. Los marcadores inteligentes le permiten continuar rápidamente dónde lo dejó.
Impulsado por la comunidad y de código abierto: MindMup es gratuito, opensource, sin ningún tipo de marketing, anuncios o spam. Han construido el software por nosotros mismos y respetan a sus usuarios. Freemind con importación / exportación permite a los usuarios tomar fácilmente los mapas mentales y salir. El desarrollo es guiado por el usuario y funciona en las características de los usuarios votando por.
Para unirse a la comunidad y recibir notificaciones sobre los cambios futuros, conectar en Facebook, follow en Twitter o únase a ellos en Google+.
Cero fricciones: Acceda a sus datos en cualquier lugar y desde cualquier dispositivo. Utilice el almacenamiento en la nube gratuito para mapas mentales comunes. Guarde los mapas mentales privados en Google Drive, con acceso detallado y control compartido. Todo esto sin la necesidad de registrarse, tener cuentas o recordar contraseñas.
Productivo: La interfaz de usuario se ajusta automáticamente al tocar pantallas o escritorios / sistemas portátiles. En el escritorio, todas las operaciones del mapa tienen abreviados de teclado. En los dispositivos móviles, las barras de herramientas para poder convertir tocando los menús y los botones que se hacen más grandes. Puede ocultar todos los menús y barras de herramientas para obtener el máximo rendimiento de la pantalla y utilizar las capacidades de HTML5 para que pueda sacar el máximo provecho de su navegador. Los marcadores inteligentes le permiten continuar rápidamente dónde lo dejó.
Impulsado por la comunidad y de código abierto: MindMup es gratuito, opensource, sin ningún tipo de marketing, anuncios o spam. Han construido el software por nosotros mismos y respetan a sus usuarios. Freemind con importación / exportación permite a los usuarios tomar fácilmente los mapas mentales y salir. El desarrollo es guiado por el usuario y funciona en las características de los usuarios votando por.
Para unirse a la comunidad y recibir notificaciones sobre los cambios futuros, conectar en Facebook, follow en Twitter o únase a ellos en Google+.
Prerequisitos
Necesitará una cuenta de Google para almacenar los archivos a la unidad. Las cuentas de Google privadas tienen acceso a la unidad sin ningún requisito especial. Si está utilizando una cuenta de Google Apps corporativa, entonces tendrá que ser activado por el administrador (en la mayoría de los casos, lo que ya es) el acceso a Google Drive. Para comprobar si tiene acceso a la unidad, vaya a http://drive.google.com.
MindMup no necesita saber todos los detalles particulares acerca de su cuenta de Google y cuando se trabaja con unidad, los datos pasan de su navegador para conducir directamente, sin tener que pasar a sus servidores. Así, un requisito técnico previo es tener Google Drive accesible desde la red. (Una vez más, una visita a su página web debe confirmar).
La primera vez que se intenta guardar un mapa en Google Drive, o para abrir un mapa Google Drive por otra persona, MindMup le pedirá que autorice el acceso a Drive. Es importante saber que todos los accesos a conducir va directamente desde el navegador, pero Google requiere que se apruebe el código (que se ejecuta en el navegador) para cargar y guardar archivos en su cuenta. Haga clic en el vínculo "Haga clic aquí para autenticar".
Esto permitirá a MindMup acceder a los archivos mientras está en línea y conectado a su cuenta de Google en la sesión del navegador. También añadirá una aplicación en el Google Drive, por lo que puede abrir directamente los archivos MindMup y FreeMind desde Drive con un solo clic.
La operación se inició (guardar o cargar) y continuará ahora. A partir de ahora, siempre y cuando esté conectado a la misma cuenta de Google, no le pedirá que repita el proceso. Si intenta acceder a cualquiera de los mapas aunque no conectado, MindMup le pedirá que autentique, hasta llevar el registro Google de diálogo.
Recuerde que los mapas están ligados a su Google ID, por lo que si ha iniciado sesión con una cuenta diferente, MindMup le dirá que no está autorizado a ver el mapa (a menos que permita las otras cuentas para poder verla, más sobre esto más adelante).
abrirá una lista de opciones para el almacenamiento. Sólo tienes que seleccionar
A diferencia de los mapas almacenados en el almacenamiento en la nube pública, que son anónimos, los mapas de Google Drive pertenecen a un usuario en particular por lo que no hay razón para generar siempre una nueva versión al guardar. Esto significa que un mapa se guarda en el mismo archivo y direcciones URLs de Google Maps que son permanentes. Para las diferencias más importantes entre Google Drive y nuestro almacenamiento, consulte Opciones de Almacenamiento.
Almacenamiento de mapas en Google Drive
Para guardar mapas en Googe Drive, haga clic en el menú desplegable junto al botón Guardar. SeGoogle Drive. Una vez que el mapa se guarda en Google Drive, ésta será la opción de almacenamiento por defecto, y el icono al lado del botón Guardar cambiará a un triángulo Drive. Puede simplemente hacer clic en "Guardar" y enviarlo a Google Drive.abrirá una lista de opciones para el almacenamiento. Sólo tienes que seleccionar
A diferencia de los mapas almacenados en el almacenamiento en la nube pública, que son anónimos, los mapas de Google Drive pertenecen a un usuario en particular por lo que no hay razón para generar siempre una nueva versión al guardar. Esto significa que un mapa se guarda en el mismo archivo y direcciones URLs de Google Maps que son permanentes. Para las diferencias más importantes entre Google Drive y nuestro almacenamiento, consulte Opciones de Almacenamiento.
MindMup recuerda automáticamente el último mapa que ha guardado, y lo abre cuando visita el Google Drive están claramente identificados con el icono de Drive (triángulo). Este menú guarda hasta 10 mapas recientes, y le permite acceder rápidamente a ellos.
sitio, por lo que sólo continuará donde lo dejó la próxima vez que visite el sitio. Todos los mapas guardados recientemente, también se pueden acceder desde el menú superior "Mis mapas" (trabajando a nivel local en el navegador, por lo que no se puede sincronizar con otros navegadores o dispositivos). Los que están almacenados en
sitio, por lo que sólo continuará donde lo dejó la próxima vez que visite el sitio. Todos los mapas guardados recientemente, también se pueden acceder desde el menú superior "Mis mapas" (trabajando a nivel local en el navegador, por lo que no se puede sincronizar con otros navegadores o dispositivos). Los que están almacenados en
Si desea acceder a un mapa más, o acceder a los mapas de un dispositivo o navegador, haga clic en la opción "Abrir Google Drive" en la opción en el menú. Con ello se abre un cuadro de diálogo en MindMup y FreeMind, los archivos se puede acceder a Google Drive (los archivos de otras personas que enviaron también serán manifestados aquí).
Debe ver un icono de araña azul MindMup junto a sus archivos MindMup.
(que hemos escuchado informes de que esto ocurre, así como con algunos usuarios, por desgracia, no hay nada que podamos hacer al respecto) y que tendrá que ir a través de algunos pasos de configuración. Haga clic en cualquier archivo de mapa mental, haga clic en Abrir con y, a continuación, seleccione "Administrar aplicaciones". Desplácese hacia abajo para encontrar
Si MindMup no aparece en ese menú, haga clic en "Conectar más aplicaciones" y la búsqueda de MindMup en el cuadro de diálogo que se abre. Esto le permitirá añadir MindMup manualmente a su Google Drive, en caso de problemas.
Apertura directa de archivos FreeMind
MindMup puede abrir archivos de FreeMind almacenados en su unidad de Google directamente. Sin embargo, MindMap no instalar como aplicación por defecto, en caso de que tuviera algunas otras aplicaciones que trabajan con eso. Para abrir un archivo FreeMind directamente desde la página web de la unidad, haga clic en el botón derecho en el archivo, seleccione Abrir con y MindMup debe aparecer como una opción. Haga clic en eso y el archivo se abrirá en la aplicación. También puede abrir archivos de FreeMind en Mis Mapas y Abrir desde Google Drive y FreeMind en la ficha.Al guardar el archivo, vamos a guardar un nuevo archivo MindMup en la unidad en lugar de sobrescribir el archivo FreeMind (para abrir un archivo FreeMind es tratado efectivamente como una importación).
La colaboración y el intercambio
Google Drive le permite controlar fácilmente los privilegios de acceso a los archivos. Si no está familiarizado con Google Drive, vea su página de ayuda en el intercambio para más información. Cuando se comparte un mapa a través de la interfaz de Google Drive, el destinatario recibirá un enlace que puede abrir directamente. El archivo también aparece automáticamente en su Google Drive, y se podrá acceder a ella mediante Mis Mapas y Abrir desde Google Drive en MindMup.
Google Drive le permite especificar los privilegios de acceso para los colaboradores. Si se les da la autorización para cambiar un archivo, a continuación, nos limitaremos a actualizar el mismo archivo cuando se salvan (para que pueda ver sus cambios). Si lo que les da es la autorización para ver el archivo, obtendrán una opción para guardar una copia.
Las URLs de MindMup para los mapas de Google Drive son permanentes y nos da suficiente información sobre como leer el archivo correcto, por lo que también puede simplemente es compartir el enlace desde la página de MindMup por e-mail o a través de cualquier otro mecanismo de reparto. Suponiendo que ha hecho el mapa a disposición del destinatario en Google Drive, será capaz de abrirlo.
Debido a las limitaciones de la API de Google Drive, incluso los archivos que están hechos completamente públicos requieren un documento de identidad de Google (para que la gente no sea capaz de acceder a ellos sin necesidad de acceder a Google y autorización MindMup). Si desea compartir algo con todo el mundo, le sugerimos guardar para conducir mientras se está trabajando en ello, pero se puede cambiar a su almacenamiento público antes de compartir (en MindMup seleccione el menú de opciones Guardar).
Si intenta abrir un mapa, y MindMup dice que no tiene el derecho de ver, esto se debe a que el mapa no es accesible para el que ha iniciado sesión en Google ID de la sesión del navegador. Ir a la página de la unidad (o cualquier otra página de Google), cierre la sesión e inicie la sesión como usuario con derechos de acceso para ver el mapa.
Artículos relacionados:
Aplicaciones Gratuitas Para Crear Mapas Mentales
+300 Herramientas y Recursos Gratuitos Para Crear Materiales Didácticos para el Aprendizaje
Top 100 Herramientas para el Aprendizaje 2012
¿Qué es el Brainstorming o "Lluvia de Ideas"?
Mapas Mentales y su Relación con el Marcador Pearltrees



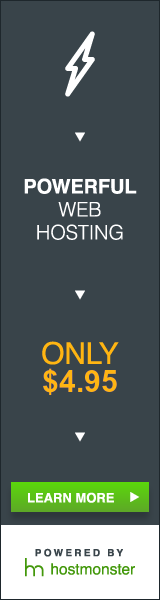
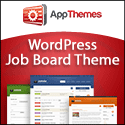











No hay comentarios :
Publicar un comentario
Puedes dejar tu comentario--muchas gracias--You can leave a comment-- Thank you very much--