Con tantos alojamientos para WordPress disponibles que ofrecen servicios de instalación en un solo clic, este artículo podría ser sólo una frase hecha, haga clic en el botón 'instalar'. Este no es uno de esos artículos.
En cambio, aquí aprenderá cómo instalar WordPress de forma manual desde panel de control de su servidor. ¡Enrolle sus mangas y profundicemos!
Antes de saltar directamente, aquí hay algunas cosas que se necesitan:
Ahora está listo para instalar WordPress con 7 sencillos pasos.
Hay una idea falsa común que necesita para instalar WordPress localmente en su computadora. Esto no es necesario por razones administrativas; siempre puede entrar desde su ordenador para hacer ediciones y otros cambios. Sin embargo, la instalación local permite jugar con diferentes temas, vea cómo varios plugins puede trabajar o realizar otras pruebas. Por lo tanto, si tiene los medios para crear su propio laboratorio de prácticas locales, ¡siga adelante! El sitio de servicio completo puede estar mejor apagado. Sólo sé que es simplemente una opción, no es un requisito.
En cambio, aquí aprenderá cómo instalar WordPress de forma manual desde panel de control de su servidor. ¡Enrolle sus mangas y profundicemos!
Preparación del trabajo
- FTP (File Transfer Protocol) o Shell Access: Dado que va a cargar archivos en el servidor. Puede encontrar varias opciones en la Web, algunos ni siquiera requiere una descarga. Asegúrese de que tiene una cuenta configurada con un nombre de usuario y la contraseña para el FTP.
- Editor de Texto: Esto no va a ser bastante trabajo de la GUI. Voy a entrar algún código detrás de las escenas y para hacer eso, es necesario tener un editor de texto en orden. Su PC o Mac tiene editores de texto predeterminado (Bloc de notas y TextEdit); sin embargo, si quiere más ruido, tomar un modelo de mercado en línea. Se puede encontrar una lista de las opciones recomendadas en el sitio de WordPress.
- Credenciales para iniciar sesión en el Panel de Control del Host:Ya que va a instalar WordPress en el back-end, asegúrese de que tiene acceso a cPanel, que es donde va a configurar la base de datos.
Estación de instalación de WordPress
- Descargar WordPress: En primer lugar, obtener la última versión del software de código abierto WordPress para asegurar la estabilidad y la seguridad.
- Entrar al cPanel: Use sus credenciales.
- Haga clic en el enlace de base de datos: Probablemente se llama a MySQL o a bases de datos.
- Configurar la base de datos y crear un ID de usuario y la contraseña: Ahora es probablemente un buen momento para recordarle que debe anotar todos los IDs y contraseñas que se crea; va a utilizarlos a lo largo de la instalación.
- Edite el wp-config.php: Saque el editor de texto para esta parte del trabajo. Escriba el nombre de la base de datos, usuario y contraseña del paso anterior, el host de base de datos y el prefijo de la tabla. No se preocupe; hay explicaciones junto a cada campo para la dirección. También se le pedirá establecer claves secretas para garantizar la seguridad de su sitio.
- Llene la base de datos vacía con archivos: Entrar al FTP de su elección y buscar el directorio donde vas a poner WordPress. Normalmente, es en la carpeta raíz – sobre todo si va a ser tu página de inicio. Si necesita saber cómo instalar WordPress en un subdominio, asegúrese de seleccionar ese directorio particular; sin embargo, no será accesible desde la página principal. Ahora, abra la carpeta de WordPress y suba los archivos individualmente a la raíz apropiada o subdominio.
- Ejecutar el script de instalación de su sitio: Ir a la página de instalación. Aquí, se le pedirá el nombre de su nueva página de WordPress, crear el usuario administrador y la contraseña y proporcionar un correo electrónico de comunicación. Haga clic en el botón 'Instalar WordPress' y ya está listo para el ¡rock-n-roll!


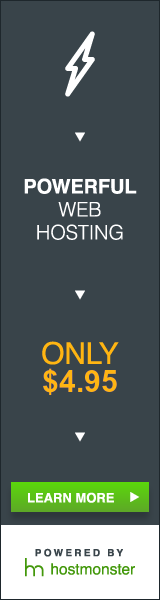
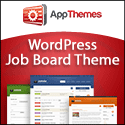











Muy buen tutorial, Gracias por compartir.
ResponderEliminarDiseño web corporativo profesional